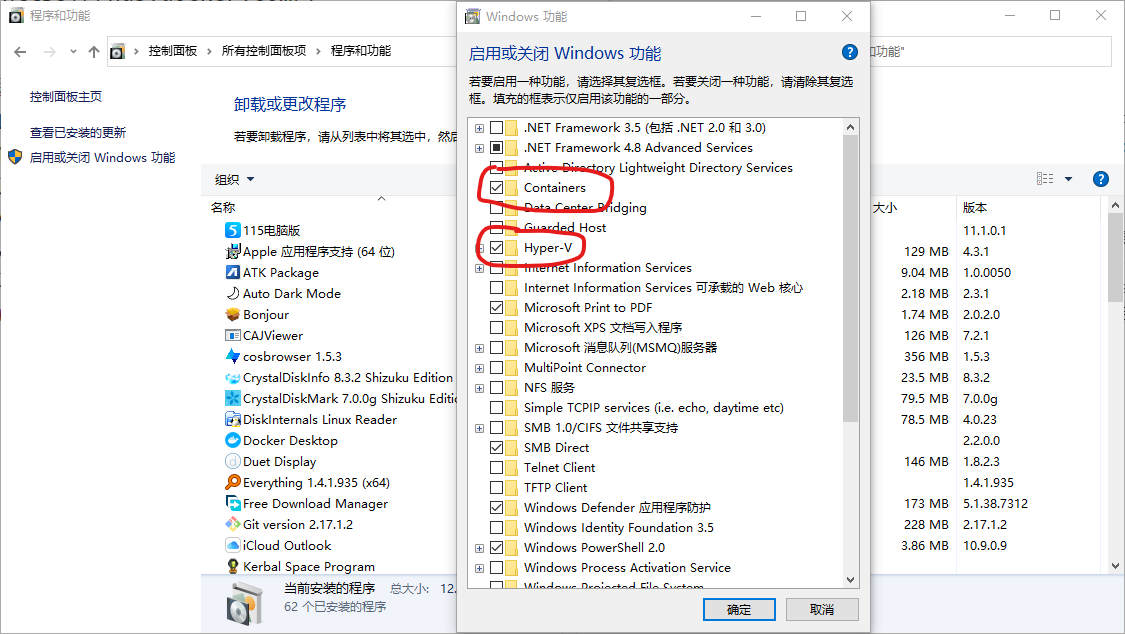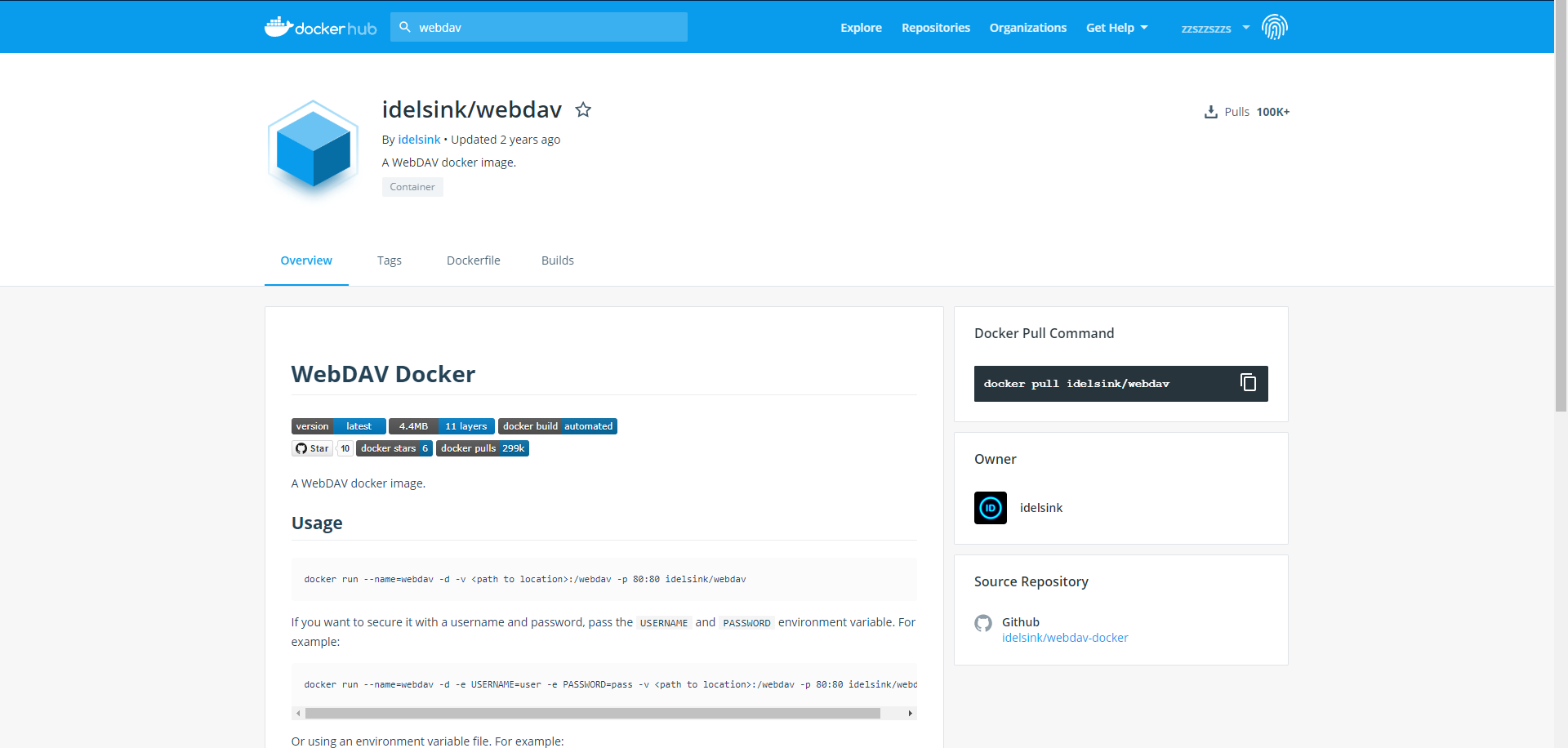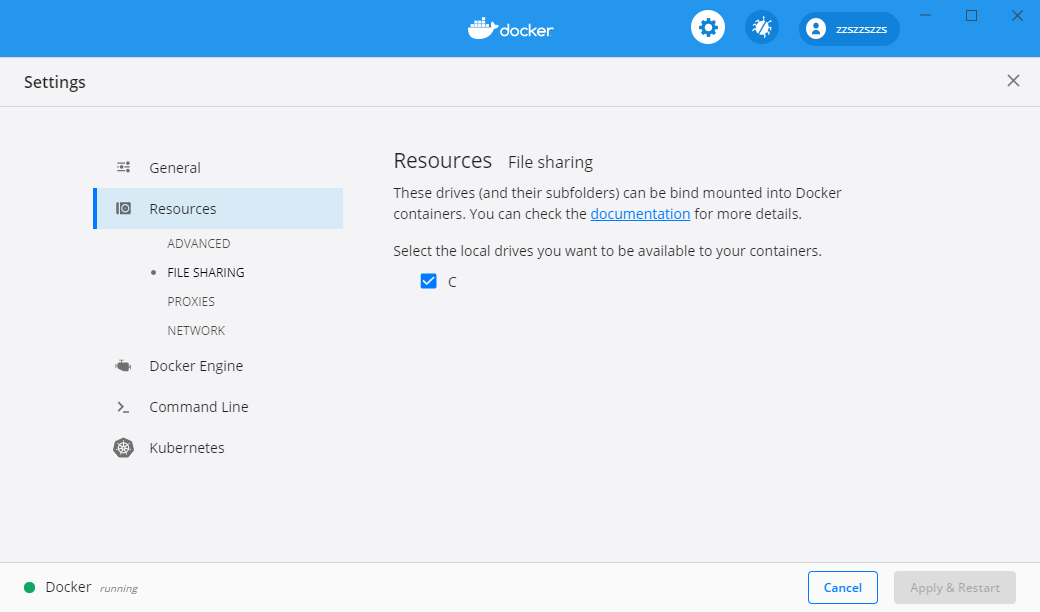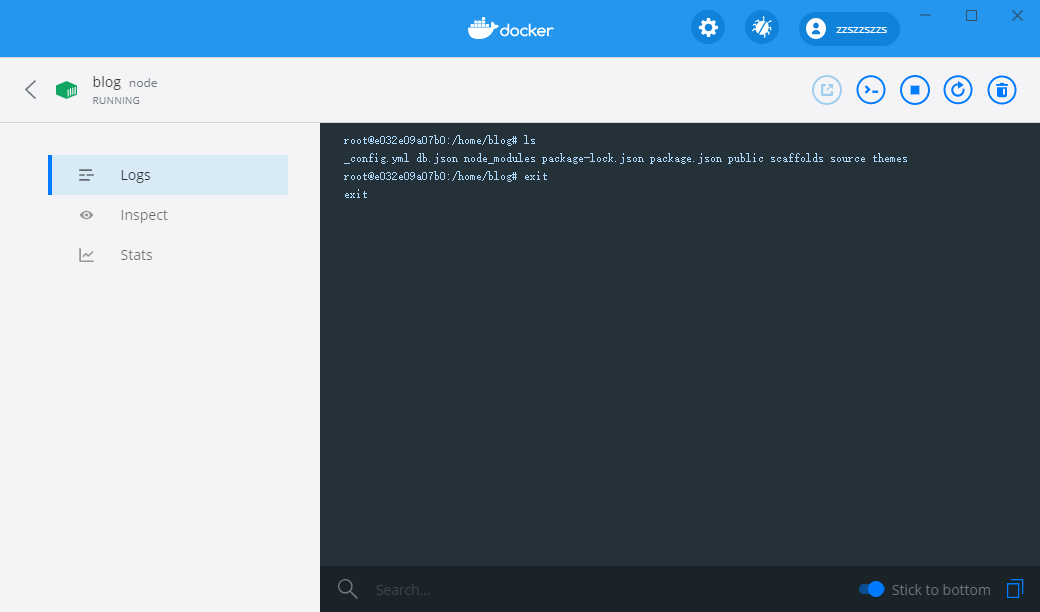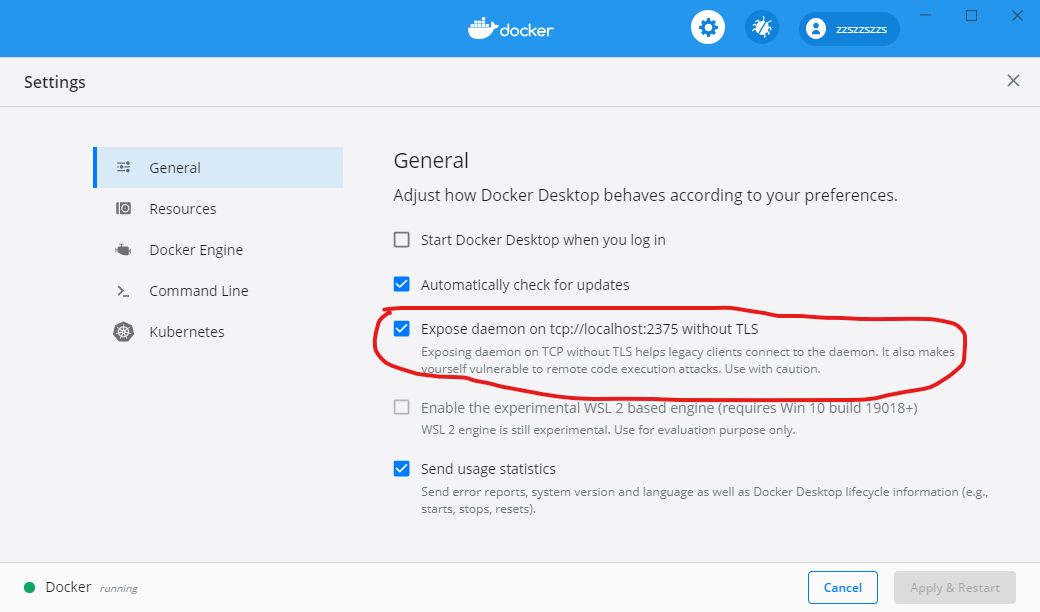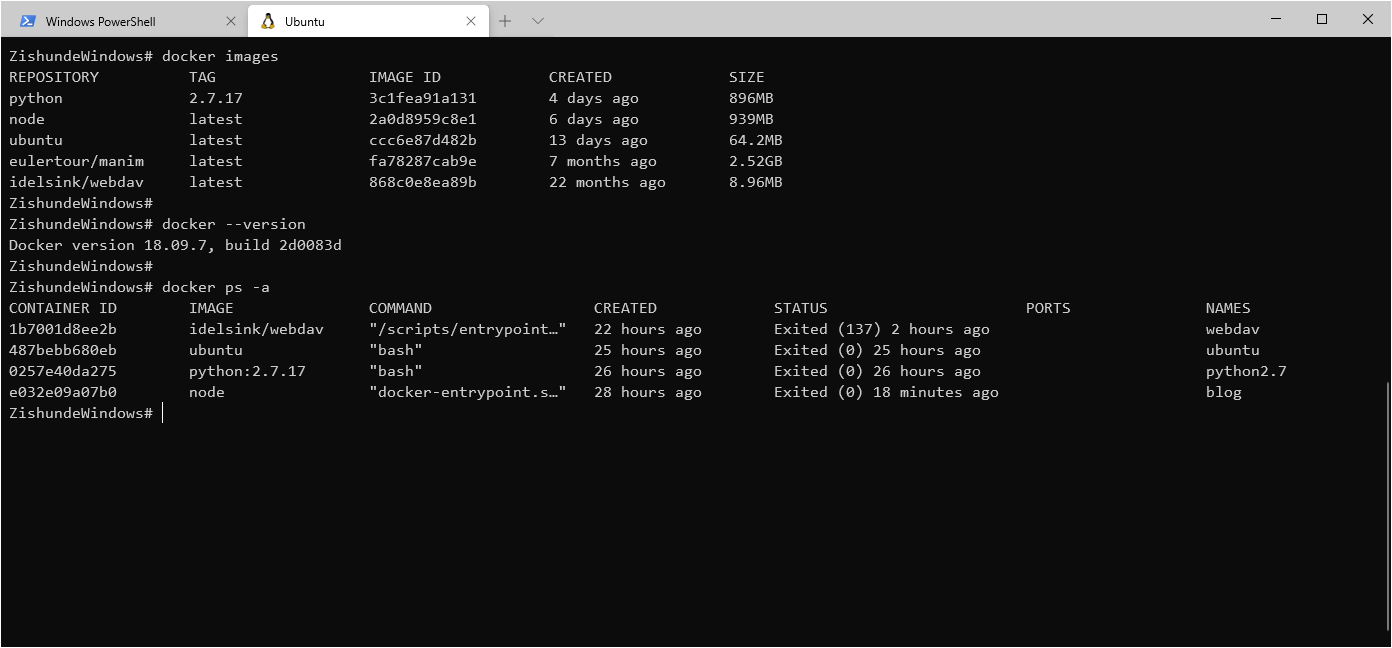Docker for Windows 使用初探
一直以来都听说docker功能十分强大,最近闲来无事终于稍微研究了一下,确实是一个强大的工具。昨晚利用docker部署了一个webdav服务器,几分钟就弄好了,如果使用传统方法我可能甚至会搞一晚上,还容易把系统搞的一地鸡毛。利用docker可以做到开箱即用,非常方便。
docker架构
Docker 包括三个基本概念:
- 镜像(Image):Docker 镜像(Image),就相当于是一个 root 文件系统。比如官方镜像 ubuntu:16.04 就包含了完整的一套 Ubuntu16.04 最小系统的 root 文件系统。
- 容器(Container):镜像(Image)和容器(Container)的关系,就像是面向对象程序设计中的类和实例一样,镜像是静态的定义,容器是镜像运行时的实体。容器可以被创建、启动、停止、删除、暂停等。
- 仓库(Repository):仓库可看着一个代码控制中心,用来保存镜像。
容器与镜像的关系类似于面向对象编程中的对象与类。
| docker | 面向对象 |
|---|---|
| 容器 | 对象 |
| 镜像 | 类 |
以下是docker for Windows的大致结构图,对用户来说我们只需要管最上面的image和container两层即可。
在Windows上安装docker
关于在Windows上安装docker的具体过程官方已经给出详细过程,本文就不再赘述,这里主要补充一些我在安装过程中遇到的问题。docker的安装详细步骤参见docker官网(可能需要注册docker账户来查看)
- docker需要hyper-v服务
和在Linux上能直接运行Linux的docker容器不同,如果在Windows上要运行Linux容器就需要使用虚拟机来提供一个Linux的内核环境。Windows的docker使用的是Windows专业版自带的hyper-v虚拟机(貌似家庭版可以强行打开hyper-v)。所以安装docker以前需要打开Windows的hyper-v功能,若还需要Windows的docker容器就还需要打开Windows的Container功能,这些功能都可以在控制面板->程序和功能->启用或关闭Windows功能中找到。安装过程中可能需要重新启动计算机。
- hypervisor冲突问题
在目前的计算机上一般只能存在一个hypervisor,所以使用hyper-v之前需要卸载VMware的全部服务(貌似有强行让docker运行在VMware上的方法),个人认为hyper-v还挺好用的,还可以和Windows自带的应用程序防护,内核防护等功能配合使用,为系统提供额外的安全防护功能。
hyper-v是典型的type1型虚拟机
- 建议在官网安装新版docker
最开始随便找了一个版本的docker安装上,但是重启电脑之后所有已经建立好的容器都无法打开,原因未知,重新安装最新版docker之后问题解决。
获取镜像
关于镜像的获取可以访问docker hub的官方网站,这里不仅有镜像的下载方法,也有容器的简单使用说明。
上图是webdav镜像的主页.
以下是docker和镜像管理相关的命令
| 操作 | 命令 | 示例 | 备注 |
|---|---|---|---|
| 搜索镜像 | docker search [搜索的镜像] | docker search webdav | |
| 拉取镜像 | docker pull [镜像名称]:[版本号] | docker pull idelsink/webdav | 若不指定版本号就自动获取最新的版本 |
| 查看本地镜像 | docker images | ||
| 删除本地仓库 | docker rmi [镜像名称] | docker rmi ubuntu | 可以同时删除多个镜像 |
| 登录到docker hub | docker login | 开启两步验证后需要输入设置的token而不是密码 |
创建和运行容器
获取镜像之后就可以利用镜像运行容器了,运行容器相关的命令如下
| 操作 | 命令 | 参数 | 示例 | 解释 |
|---|---|---|---|---|
| 创建容器 [1] | docker create [参数] [要使用的镜像] [要运行的指令] [要执行的命令的附加参数] | docker create ubuntu bash | ||
| 创建并运行容器 | docker run [参数] [要使用的镜像] [要运行的指令] [要执行的命令的附加参数] | docker run ubuntu bash | 新建并运行Ubuntu镜像的容器,启动时执行bash命令 | |
| -it | docker run -it ubuntu bash | 运行交互式的容器,相当于前台启动这个容器里的bash终端 [2] | ||
| -d | docker run -d idelsink/webdav | 后台启动容器,容器启动后直接在后台运行,不占用前台终端,并返回容器的ID | ||
| -p [容器中的端口]:[本机的端口] | docker run -d -p 80:80 idelsink/webdav | 将容器中的80端口映射到本机的80端口,这样就能访问容器中的80端口了。 | ||
| -v [本机地址]:[容器内的地址] | docker run -v C:\Users:/mnt/C -d -p 80:80 idelsink/webdav | 将本机的文件路径挂载到容器内指定的位置,这里是将C:\Users挂载到/mnt/C位置下 [3] [4] |
||
| -w [容器内的地址] | docker run -w /home -it ubuntu bash | 指定容器的工作路径,相当于启动容器时所在的文件位置 | ||
| –name | docker run -v |
指定容器的名称,这里是指定容器名称为webdav |
注意事项
容器在创建之后就无法修改挂载地址和端口号等,所以创建的时候一定要仔细考虑
事实上 -it是-i 和-t两个命令,分别是 在新容器内指定一个伪终端或终端 和 允许你对容器内的标准输入 (STDIN) 进行交互,通常连在一起使用。
需要注意的是
-v需要紧跟在docker run后面,否则会挂载不上使用挂载前需要在docker setting中打开文件共享功能
使用容器
| 操作 | 命令 | 参数 | 示例 | 解释 |
|---|---|---|---|---|
| 执行命令 | docker exec [参数] [容器名称] [命令] [要执行的命令的附加参数] | docker exec blog hexo g | 在blog容器中执行hexo g命令 |
|
| -it | docker exec -it blog bash | 运行交互式的容器 | ||
| -d | docker exec -d blog hexo s | 后台运行容器 | ||
| -e | 附加环境参数 |
管理容器
| 操作 | 命令 | 参数 | 示例 | 解释 |
|---|---|---|---|---|
| 启动容器 | docker start [容器名称] | docker start blog | 启动blog容器 | |
| 停止容器 | docker stop [容器名称] | docker stop blog | ||
| 强行停止容器 | docker kill [容器名称] | docker kill blog | ||
| 重启容器 | docker restart [容器名称] | docker restart blog | ||
| 删除容器 | docker rm [容器名称] | docker rm ubuntu | ||
| 查看正在运行的容器 | docker ps | |||
| -a | 查看最近运行过还没有删除的容器(包括正在运行的容器) | |||
| 容器改名 | docker rename [旧名称] [新名称] | docker rename nostalgic_feynman blog |
在也可以使用最新版docker自带的dashboard来图形化的控制docker,但这个其实不是很好用。
其它docker命令可参阅这里或者docker官网网站
在WSL中使用使用docker
目前wsl中无法运行docker engine(据说也可以运行,没研究),所以在wsl中运行docker实际上是利用wsl远程连接到本机的docker上来运行的,和直接在power shell中运行没有区别。
- 首先需要在docker setting中打开此选项
其次在wsl中安装docker
1
apt-get install docker.io
最后配置wsl的环境
将此命令加入到用户的环境变量中1
export DOCKER_HOST=tcp://127.0.0.1:2375
到这里应该就能在wsl中使用docker了
在AWSLWSL2中使用docker
最新版docker已经支持在 AWSL(Advanced Windows Subsystem for Linux) WSL2(Windows Subsystem for Linux 2)中使用docker,目前这是一个实验性功能,需要在Windows 10 build 19018以上系统中才能使用。目前系统条件所限暂时没有研究,awsl就完事了。
EOF